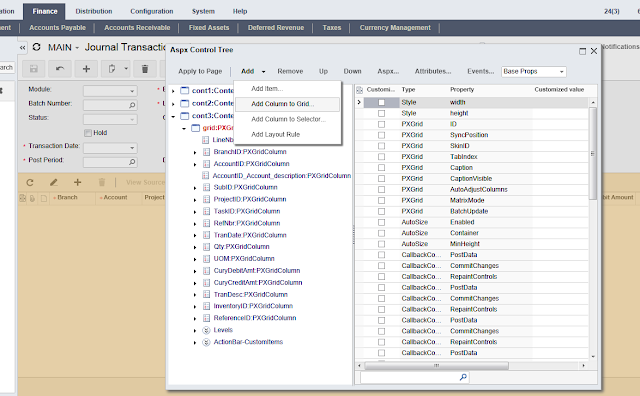Hi Everyone,
Well, I understand recently, thanks to your questions, that Automation Definition is a grey area.
Need to explain about what is what. And how exactly we can copy Automation Steps from one company to another.
A. Automation Steps. They are what we define as work flow. Nodes and actions.
Inside the steps we manually define, which reports or screens need to be used on each specific step of our workflow.
Please note, that Actual automation steps are UNIQUE per system and are stored directly in the database, attached to actual screens. Actual steps are not tied to anything else but to your company and screens.
B. Automation Definitions. They has nothing to do with ACTUAL steps from chapter A.
May be team used bad term. These are not definitions at all. These are
just archives, where you can store certain or all steps.
You can see definition has list of screens, which you can include into it.
So most important thing to understand before we move on. Actual steps has nothing to do to Definitions. Definitions are not actually defining anything :) they are simply a storage rooms where we keep "notes" about how we CAN setup our steps.
I give you an example. I was creating Automation Steps for GL Journal Transactions screen. And I want to save my work, just in case someone else will update actual steps on GL Journal screen, I will always have a backup of what I have done.
So, I create Automation Definition, from clause B. And save my steps from the screen into it.
I give it a name - GLBACKUP. So next day I could restore my steps (override someone else steps actually) when needed.
So hope you understand that we have Actual screens, where Actual steps are sitting.
While definitions are just OUR notes about what were the steps at certain point in time.
Lets move on. There are few actions available on Definition screen.
Preload Details.
When you just created a new note, sorry, Definition. You might want to fill it up with all the available steps for all the screens from the system.
That is what this button does. It puts each and every step from all the screens into your Definition.
Like a total Backup :)
After you have done it, you may remove some unnecessary screens, if let say, you create definition for certain module only. Like AP Default should include AP screens right :)
Populate Definition.
Unlike the above total copy option, this one only copies Actual Steps for the screens that you indicated in your definition. Well it takes steps from Actual screens, then places them into your definition. Say after you removed unnecessary screens from definitions, then you can press this button to UPDATE your definition with MOST current steps from the ACTUAL system.
So, don't expect that Definition will auto update! its not actual steps, these are NOTES only. Would love my notebook write for me but... So, don't forget to press this button.
And Of course ALWAYS PRESS SAVE after you depressed either button in this screen.
Activate Definition.
This is kind of RESTORE button. It takes steps from definition and puts them ONTO ACTUAL screens. Well it takes your notes, and turns them into life.
Show Populated.
This button will open a screen, that will show you a content of the Definition. Basically its a textual form of the Definition. So you can copy/paste it anywhere you want.
======================================================================
Now the best part.
How to
COPY STEPS from company X to company Y.
1. If we copy steps only for
particular screens. Find the Definition, that has all the screens you would like to copy steps from. If you wish to copy ALL steps, create new definition.
2A. If you copy particular screen steps only, press POPULATE DEFINITION button. Then press SAVE.
2B. If you do a total copy. Press PRELOAD DETAILS. Then press SAVE.
3. Press SHOW POPULATED. Now copy into clipboard the content of the pop up screen.
4. Now lets change the company, so open another browser and login to another company - destination for our steps. Below steps will be done on DESTINATION company only.
5A. If you copy particular screen steps, open the similar Definition where screens you want to copy present. Then press POPULATE DEFINITION. Press SAVE.
5B. If you do total copy for all screens. Create new definition. Press PRELOAD DETAILS. Press SAVE.
6. Press SHOW POPULATED button. Select all the text there and press delete or backspace to erase it. DONT PRESS CUT :) as our clipboard will be needed. Just erase. Ok. Now press X button to close this pop up and PRESS SAVE.
Well what we have now is a skeleton of the definition without a content :)
7. Now press SHOW POPULATED again. Pop up screen should be empty this time. PASTE there all the content of the clipboard. Press X button to close the pop up and PRESS SAVE.
8. Now final part - PRESS ACTIVATE DEFINITION. It will copy the content of the definition into real screens, steps will appear.
Enjoy.
All the best,
Sergey.